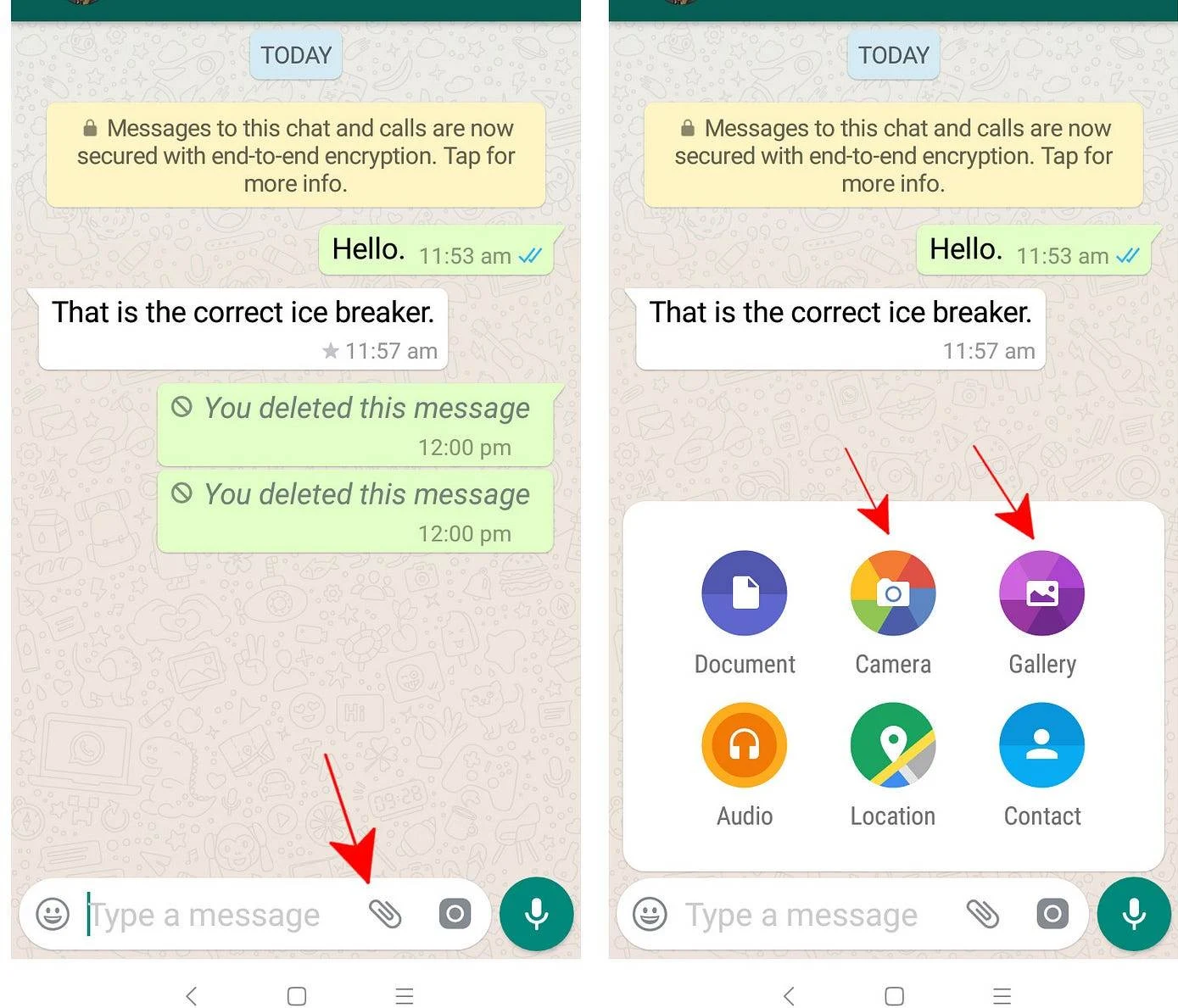
In most cases, when you snap or scan a document with your phone camera, it will appear clearly on your screen. But when sent to another person, through WhatsApp, the same clear document won't be as clear.
This is what happened to a client who sent some documents through my office to his parents. When we printed them out, we noticed one of the three credentials wasn't clear.
We told the parents but the guy insisted it was clear on his own phone. And of course, he was right as much as we were.
The document scanned and sent to us lost its quality because it was sent through WhatsApp. That's the short answer.
In this post, I will give a comprehensive answer and suggest tricks to retain the quality and clarity of your sent images if you use WhatsApp.
Loss of Image Quality Occurs Due to WhatsApp Compression
Generally, by default, when an image, a snapped or a scanned document is sent through WhatsApp, there is a compression going on. The app compresses the item and forces it to lose its original quality and clarity.
WhatsApp compresses images before sending them to a contact. This decreases the image quality of the image being shared. You can save the image as a document to preserve the quality of the image.
With this, don't be surprised if the recipient claims the photo looks somewhat different from yours.
Recommended: How To Arrange My CV and Credentials For Jobs
It Is Possible To Maintain The Original Clarity Of Photos Or Images
There are ways around this. At least one of the following tricks should work for you.
1. Check WhatsApp Setting For Media Upload Quality
Have you checked your WhatsApp settings for media upload quality? It's important to ensure that your photos and videos are being uploaded in the highest quality possible. I won't guarantee this will work because updates to WhatsApp might have changed things as you're reading this.
To send original-size pictures on WhatsApp on phones
- Open WhatsApp and go to Settings.
- Settings option can be selected by tapping on three dots in the top right corner
- Scroll down to Storage and Data
- Tap 'Media Upload Quality'
2. Covert Your Photo/Scanned Documents to PDF
This is particularly relevant for documents that were snapped or scanned and will be printed later.
Here, you'll convert the image to PDF first. In this state, if sent, it will be as clear as it's on your phone.
There are apps to convert your images to PDF in Play Store or App Store. You also print the image to PDF on your phone. That converts it to PDF automatically. Then, you can send that instead.
3. Zip The Image Before Sending
If you already have the image on your computer, this will be very helpful.
Just right-click and zip to a folder. This will send the images to a "zip folder". This is the one to send instead. Being in the folder will not let WhatsApp to compress it.
4. Send in Document Instead
To do this,
- open a conversation with the person you want to send the image to. Then, click on the + sign.
- From there you will see 'Document' as an option. Once you have selected this, a series of non-image documents will come up.
- If you are able to click on 'Browse' or 'Browse other docs', you will see more options appear.
- Should you fail to see the image you want to see, you might need to go into your pictures and make sure it is saved as a file or a document.
Final Thought
If you have the images blur at the recipient's end, WhatsApp's image compression may be the culprit, as it aims to reduce file size for efficient transmission but often sacrifices clarity in the process. However, there are solutions to this dilemma.
You can tweak WhatsApp settings to preserve image quality, convert your documents to PDF before sending, zip them to prevent compression, or even send them as documents instead of images.
By applying these simple tricks, you can ensure that your sent credentials remain as clear and sharp on the recipient's end as they are on your own. So next time you need to share important documents via WhatsApp, remember these tips to save yourself and your contacts from the dreaded loss of clarity.
HELP SOMEONE: People would appreciate it if you could just share this post with them on Facebook, Twitter, WhatsApp, etc. Use the share icons below for your convenience.













No comments:
Post a Comment
Just type your comment and post it. It will not appear until it is checked by admins. Check back to see your comment live.
If you want an immediate reply, you can request a reply @ #1000 through WhatsApp only at (08065152292). No call, please!